安全激活:远离潜在风险
系统激活是使用Windows的第一步,但激活工具的选择至关重要。网络上随处可见的激活工具往往暗藏风险,轻则使电脑变成广告弹窗机器,重则沦为黑客控制的"肉鸡"。
我强烈推荐使用CloudMoe开发的开源激活工具,你可以在GitHub上找到它的最新版本: CMWTAT Digital Edition
这款工具不仅操作简便,更重要的是作为开源项目,其代码完全透明,安全性有保障。你可以直接下载、安装并一键激活系统,无需担心后门程序的风险。
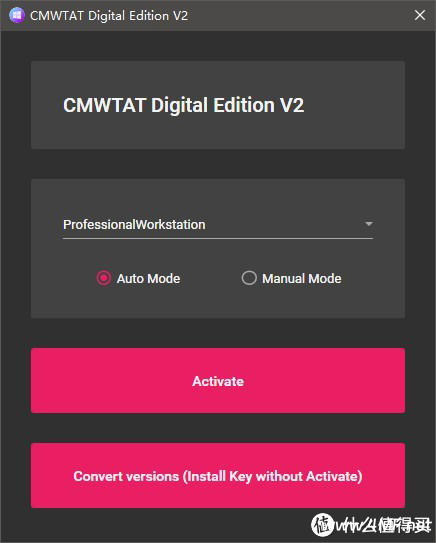
远程访问配置:随时掌控你的虚拟机
虚拟机的一大优势是可以远程访问,让我们能够在任何地方操作Windows系统。要实现这一点,需要完成以下配置:
首先,在Windows系统中启用远程桌面功能。进入"系统属性"→"远程"选项卡,勾选"允许远程连接到此计算机"。
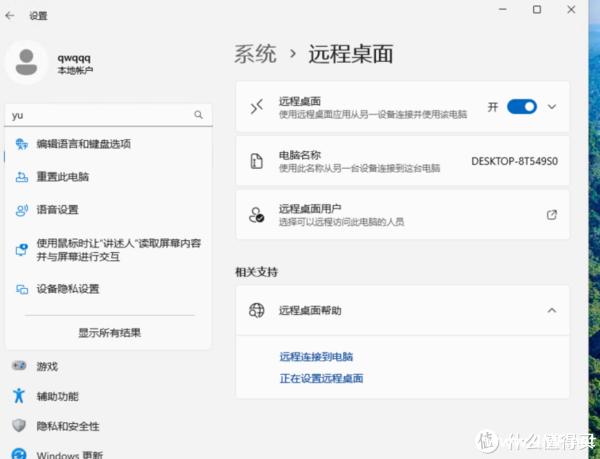
接下来,需要找到虚拟机的IP地址(可以通过命令提示符输入ipconfig查看),然后在路由器管理界面中配置端口转发,将虚拟机的3389端口(远程桌面默认端口)映射到宿主机的某个端口上。

安全提示:映射到外网时,建议将外部端口修改为非标准端口(不要使用3389),这样可以有效避免被自动化扫描工具发现,提高安全性。
解决远程桌面分辨率变化问题
对于需要在Windows虚拟机上运行自动化脚本的用户来说,分辨率的一致性至关重要。默认情况下,远程桌面会根据客户端屏幕自动调整分辨率,断开连接后又会恢复到默认值(通常是1280×800)。这种变化会导致基于屏幕坐标的脚本失效。
通过修改注册表,我们可以强制Windows保持固定分辨率:
- 在虚拟机中按Win+R,输入regedit打开注册表编辑器
- 导航到路径:HKEY_LOCAL_MACHINESYSTEMCurrentControlSetControlGraphicsDriversConfiguration
- 在这个路径下,你会看到几个带有GUID的子键,这些代表不同的显示配置
- 找到当前正在使用的配置(通常是最近修改的那个)
- 在该配置下,修改或创建以下DWORD值:
- PrimSurfSize.cx = 1920
- PrimSurfSize.cy = 1080
这样设置后,即使远程会话断开,系统也会保持1920×1080的分辨率,确保你的脚本能够稳定运行。
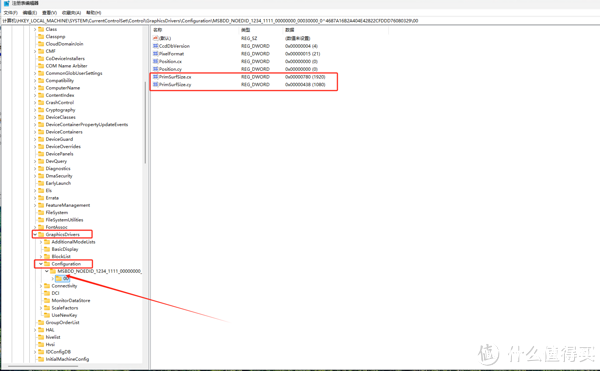
至于远程桌面连接时的分辨率,可以在远程桌面客户端的"显示选项"中预先设置,以获得最佳的远程操作体验。
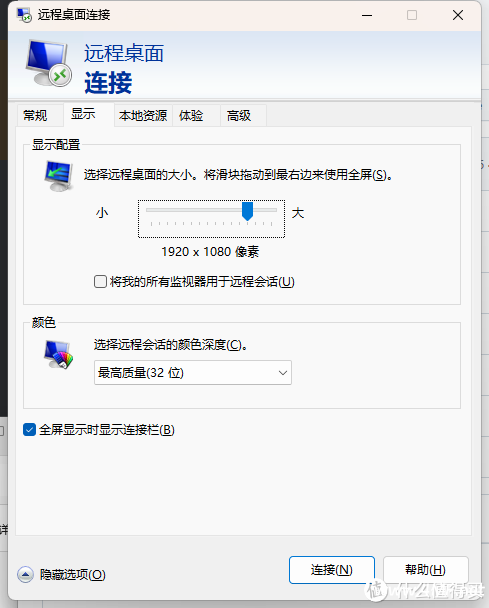
通过以上几个关键配置,你的Windows 11 LTSC虚拟机将变得更加实用和高效,无论是作为日常办公环境还是运行自动化脚本的平台,都能发挥出色的性能。
1、本站部分内容来源于网络,仅限学习和研究目的,下载后24小时删除!如有侵权,请联系站长admin@4mf.net进行删除处理。
2、本站一切资源不代表本站立场,并不代表本站赞同其观点和对其真实性负责。
3、本站一律禁止以任何方式发布或转载任何违法的相关信息,访客发现请向站长举报
4、本站资源大多存储在云盘,如发现链接失效,请联系我们我们会第一时间更新。

评论(0)