U盘作为我们日常生活中常用的数据存储设备,有时会因为各种原因需要进行格式化操作。格式化U盘不仅可以清除U盘上的所有数据,还可以修复U盘的一些错误,恢复其正常状态。U盘格式化怎么操作步骤?本文将详细介绍几种常见的U盘格式化方法,帮助您轻松完成U盘格式化。

一、通过Windows资源管理器进行格式化
插入U盘:将U盘插入计算机的USB接口,按Win+E快捷键打开Windows资源管理器。
选择U盘:在“此电脑”窗口中,找到并右键点击U盘的图标。
格式化U盘:在弹出的右键菜单中,选择“格式化”选项。
设置格式化选项:在弹出的“格式化”对话框中,您可以选择文件系统类型(如FAT32、NTFS等)、簇大小、卷标等选项。根据实际需求进行选择后,点击“开始”按钮开始格式化。
完成格式化:等待格式化完成后,U盘将重新变成一个干净的、格式化后的存储设备,可以重新使用。
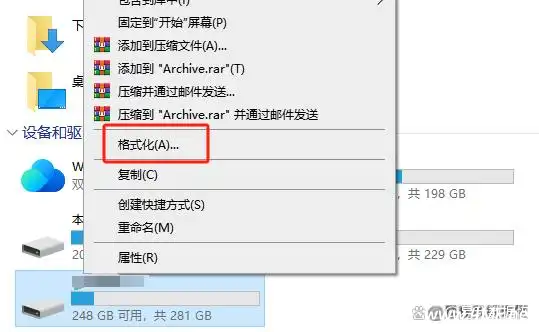
二、通过Windows磁盘管理工具进行格式化
打开磁盘管理工具:在Windows系统中,按下Win+R快捷键打开运行窗口,输入“diskmgmt.msc”并按回车,即可打开磁盘管理工具。
选择U盘:在磁盘管理工具中,找到并右键点击U盘所在的磁盘分区。
格式化U盘:选择“格式化”选项,并在格式化的对话框中 重新选择U盘的文件系统类型,点击“确定”。
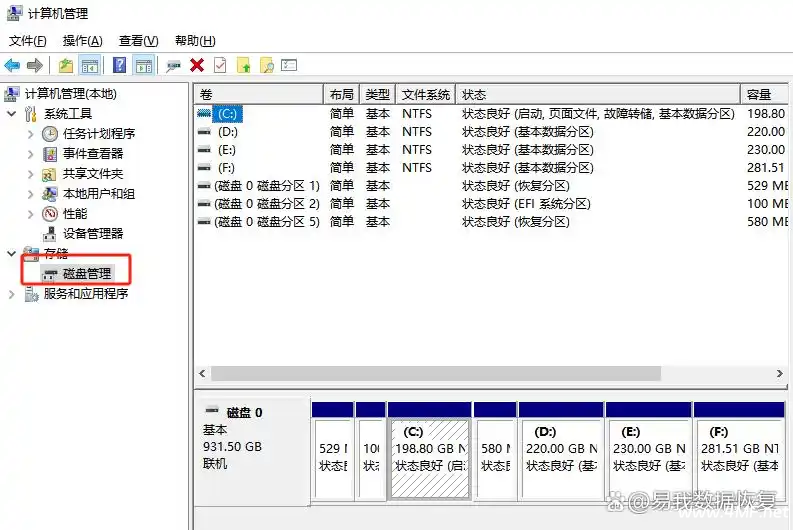
三、通过命令提示符进行格式化
打开命令提示符:按Win+R打开运行窗口,输入cmd并按回车。
进入磁盘分区工具:在命令提示符中,输入“diskpart”并回车,进入磁盘分区工具。
列出磁盘信息:在“diskpart”工具中,输入“list disk”并回车,列出所有磁盘信息。找到并记住U盘的磁盘号(通常是数字)。
选择U盘:输入“select disk X”(X为U盘的磁盘号)并回车,选择U盘。
清除分区和数据:输入“clean”并回车,清除U盘上的所有分区和数据。
创建新分区:输入“create partition primary”并回车,创建一个新的主分区。
格式化U盘:输入“format fs=ntfs quick”并回车(或根据需要选择其他文件系统类型),以NTFS文件系统快速格式化U盘。等待格式化完成后即可。
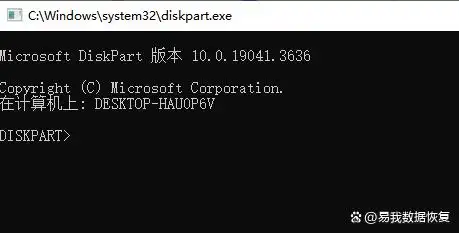
四、通过专业的分区软件进行格式化
U盘格式化怎么操作步骤?专业的分区软件在执行格式化时更简单。
启动分区软件:把U盘插入电脑,启动易我分区大师,在软件的主界面中找到U盘。
格式化U盘:在右侧的菜单中选择“格式化”选项,重新选择U盘的文件系统并执行格式化。
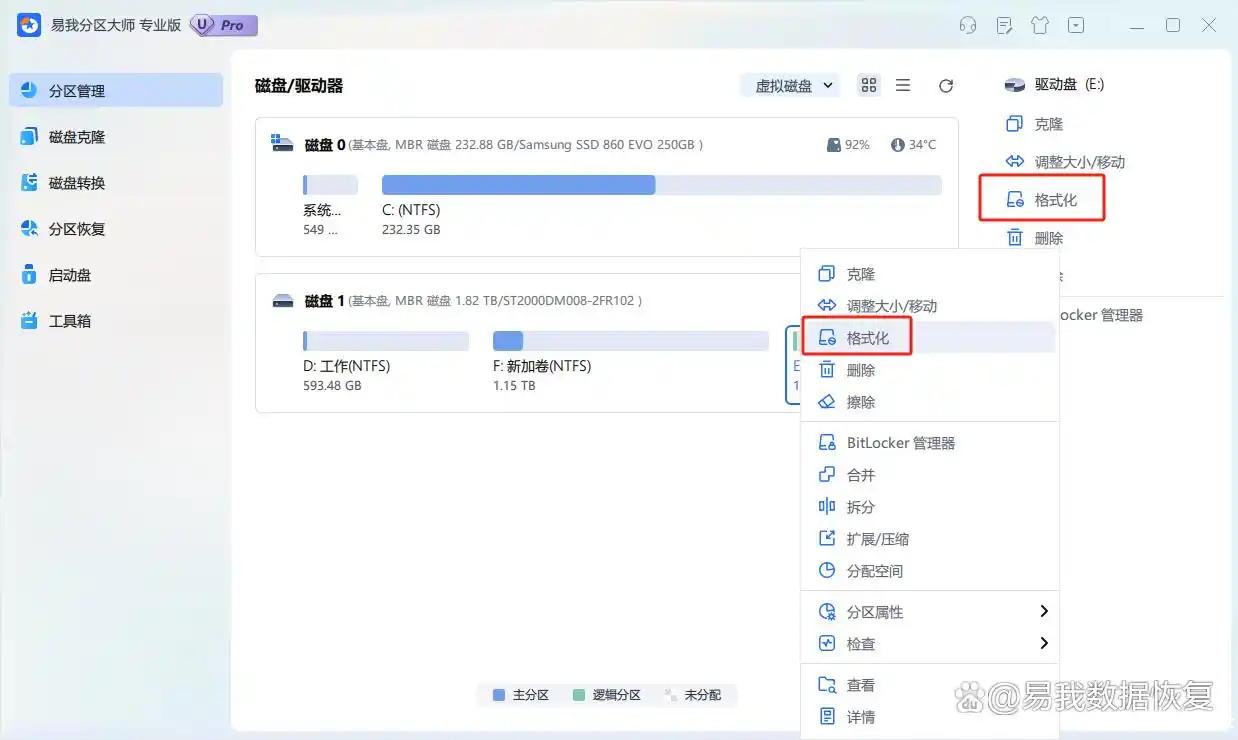
五、其他格式化U盘的方法
当U盘被制作成启动盘时,在制作过程中,启动盘工具会直接对U盘执行格式化。
当U盘的文件系统格式和电脑系统不兼容时,U盘接入电脑后会提示是否要对U盘执行格式化,这时点击“确认”选项,也可对U盘进行格式化。
六、总结
U盘格式化怎么操作步骤?通过以上几种方法,您可以轻松完成U盘的格式化操作。无论您选择哪种方法,都需要谨慎操作并备份重要数据以确保数据安全。希望本文对您有所帮助!
1、本站部分内容来源于网络,仅限学习和研究目的,下载后24小时删除!如有侵权,请联系站长admin@4mf.net进行删除处理。
2、本站一切资源不代表本站立场,并不代表本站赞同其观点和对其真实性负责。
3、本站一律禁止以任何方式发布或转载任何违法的相关信息,访客发现请向站长举报
4、本站资源大多存储在云盘,如发现链接失效,请联系我们我们会第一时间更新。

评论(0)