在使用电脑时,字体过小可能导致阅读疲劳甚至影响视力健康。Windows 11提供了多种调整文字大小的方式,本文将以图文结合的形式,为您详解从基础到进阶的字体设置方法。
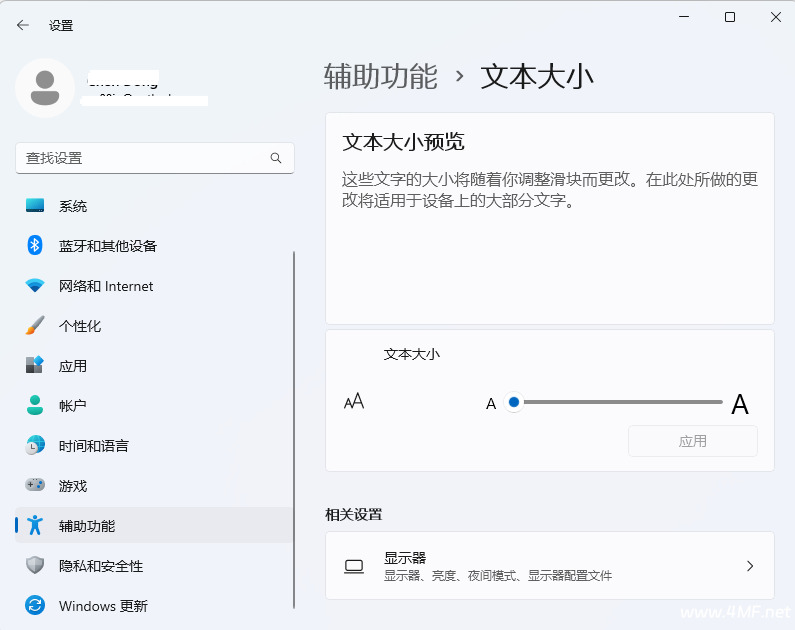
一、快速调整:系统全局字体缩放
适用场景:希望一键放大所有界面文字(包括菜单、标题栏等)。
- 按下快捷键
Win + I 打开系统设置 - 选择左侧
辅助功能 → 文本大小 - 拖动滑块实时预览效果,默认100%,最大可调整至225%
- 点击
应用 后立即生效(无需重启)
![文本大小设置界面截图示例]
注意:此方法仅调整文字,图标和窗口大小不变。
二、整体缩放:同步放大界面元素
适用场景:需要同时放大文字、图标和窗口(适合高分辨率屏幕用户)。
- 进入
系统设置 > 屏幕 - 找到
缩放与布局 → 选择百分比(如150%) - 系统会提示注销后生效,保存文件后重启即可
技巧:外接显示器用户可为不同屏幕单独设置缩放比例。
三、浏览器字体调节
适用场景:单独调整网页文字大小(以Edge为例):
- 快捷键
Ctrl + 鼠标滚轮 上下滚动缩放 - 按
Ctrl + 0 恢复默认大小 - 进入
设置 > 外观 自定义默认字体大小
四、高级自定义(需谨慎操作)
适用场景:修改特定系统字体(如资源管理器文字)
- 右键桌面选择
个性化 > 字体 - 安装新字体后,点击
相关设置 中的 调整ClearType文本 - 通过注册表编辑器(regedit)修改特定字体参数
(路径:HKEY_CURRENT_USER\Control Panel\Desktop\WindowMetrics)
风险提示:修改注册表前请务必创建系统还原点。
常见问题解答
❓ 调整后部分软件显示异常?
→ 尝试右键程序图标,在 兼容性 标签中勾选 替代高DPI缩放行为
❓ 需要更大幅度放大?
→ 使用 放大镜工具(Win + 加号键)实现局部动态放大
结语
Windows 11的字体调节兼顾便捷性与灵活性,建议优先使用系统内置的辅助功能。通过合理设置,既能提升视觉舒适度,又能保持界面美观协调。如果遇到特殊显示问题,可尝试更新显卡驱动或联系软件开发商获取适配方案。
声明:
1、本站部分内容来源于网络,仅限学习和研究目的,下载后24小时删除!如有侵权,请联系站长admin@4mf.net进行删除处理。
2、本站一切资源不代表本站立场,并不代表本站赞同其观点和对其真实性负责。
3、本站一律禁止以任何方式发布或转载任何违法的相关信息,访客发现请向站长举报
4、本站资源大多存储在云盘,如发现链接失效,请联系我们我们会第一时间更新。
1、本站部分内容来源于网络,仅限学习和研究目的,下载后24小时删除!如有侵权,请联系站长admin@4mf.net进行删除处理。
2、本站一切资源不代表本站立场,并不代表本站赞同其观点和对其真实性负责。
3、本站一律禁止以任何方式发布或转载任何违法的相关信息,访客发现请向站长举报
4、本站资源大多存储在云盘,如发现链接失效,请联系我们我们会第一时间更新。

评论(0)