新购电脑或重装系统后,很多用户会发现硬盘只有一个默认的C盘(系统盘),所有文件混杂在一起,不仅不利于分类管理,一旦系统出错,还有可能造成数据丢失。通过合理分区,可以有效提升文件整理效率,并增强数据安全性。本文将为你详细介绍硬盘分区的准备事项、常用方法以及常见问题解答。

一、开始分区前,先做好这些准备
在进行分区操作前,你需要先做好以下几步准备:
1. 明确分区需求
根据硬盘容量和个人使用习惯,提前规划好需要几个分区、每个分区的用途和容量。以下是一个常见的分区方案(以1TB固态硬盘为例):
- 系统分区(C盘):建议设置为 100~300GB,用于安装Windows系统和常用软件。
- 数据分区(D/E盘等):用于存储文档、图片、视频等个人文件,容量可按使用频率灵活分配。
- 备份分区(可选):建议单独划分一个小容量区域,用于保存重要文件或系统镜像。
2. 备份已有重要数据
如果你的硬盘上已有数据,请务必提前备份至移动硬盘或云端,避免在分区操作中误删文件,造成数据无法恢复。
二、分区的两种常见方法
方法一:使用Windows自带的磁盘管理工具(无需安装软件)
Windows系统自带“磁盘管理”工具,适合大多数用户进行基本分区操作。
操作步骤:
- 右键点击“开始”菜单 → 选择【磁盘管理】,打开磁盘管理窗口。
- 在磁盘管理中,你可以对磁盘进行:
- 新建分区(卷)
- 缩小/扩展现有分区
- 删除已有分区(注意会清除数据)
- 创建新分区示例:
- 找到“未分配”的磁盘空间
- 右键点击 → 选择【新建简单卷】
- 设置卷大小、盘符(如 D、E)和文件系统类型(建议选择 NTFS)
- 点击【完成】完成分区
适合场景:新硬盘初次使用、简单地调整分区大小或创建额外数据盘。
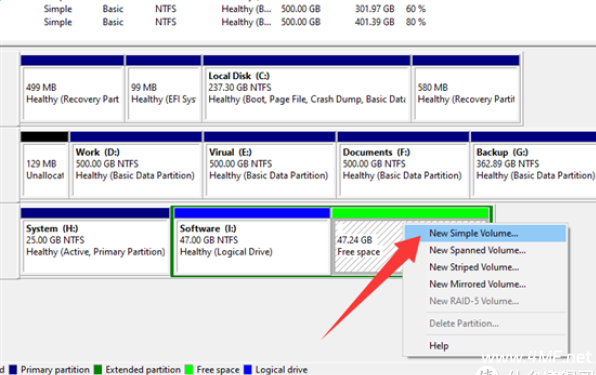
方法二:使用第三方分区工具(功能更强大)
如果你需要更灵活的操作(如拆分已有分区、无损合并多个分区等),建议使用专业分区工具,比如 DiskGenius(免费版功能已足够日常使用)。
「Diskgenius绿色版」,点击链接即可保存。
链接:https://pan.quark.cn/s/7cb1abb2d78c
常见操作举例:
- 拆分分区:右击目标分区 → 选择【拆分分区】→ 设置新分区大小 → 执行
- 调整大小:右击目标分区 → 选择【调整分区大小】→ 拖动分区边界或输入具体数值 → 应用
- 新建分区:在未分配空间上 → 点击【新建分区】→ 选择分区格式和容量 → 创建
适合场景:已有数据但需重新划分、要进行复杂的分区调整、对系统分区进行操作时更保险。
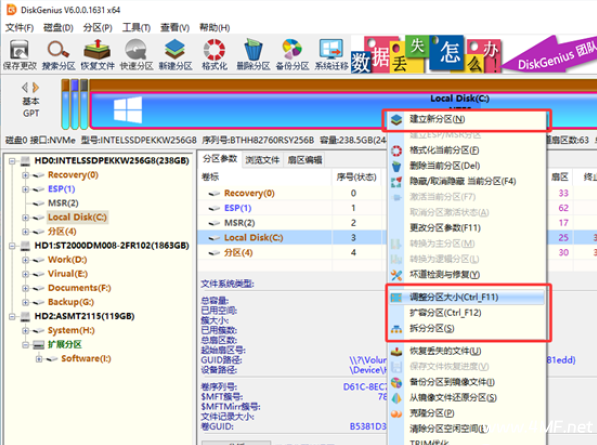
三、常见问题答疑
1. 新电脑一定要分区吗?
不是必须,但强烈推荐。合理的分区方案不仅让系统更有条理,也能在系统崩溃或需要重装时,保护好个人数据不被误删。
2. 分区后还能调整大小吗?
可以的。你可以使用:
- Windows磁盘管理的“压缩卷”和“扩展卷”功能(有一定限制)
- 第三方工具(如DiskGenius)支持无损地灵活调整分区大小,更适合非系统盘
3. 分区会不会影响硬盘寿命?
正常使用不会。频繁地大规模重分区可能会造成写入压力,但日常分区管理对现代SSD或HDD来说影响非常小。
总结
硬盘分区并不复杂,只要提前规划好分区数量和大小,并根据自己的需求选择合适的方法操作,就可以轻松管理数据、提高效率、保障安全。新手建议先从Windows自带的工具入手,熟悉后再尝试使用DiskGenius等高级工具进行更精细化的管理。
声明:
1、本站部分内容来源于网络,仅限学习和研究目的,下载后24小时删除!如有侵权,请联系站长admin@4mf.net进行删除处理。
2、本站一切资源不代表本站立场,并不代表本站赞同其观点和对其真实性负责。
3、本站一律禁止以任何方式发布或转载任何违法的相关信息,访客发现请向站长举报
4、本站资源大多存储在云盘,如发现链接失效,请联系我们我们会第一时间更新。
1、本站部分内容来源于网络,仅限学习和研究目的,下载后24小时删除!如有侵权,请联系站长admin@4mf.net进行删除处理。
2、本站一切资源不代表本站立场,并不代表本站赞同其观点和对其真实性负责。
3、本站一律禁止以任何方式发布或转载任何违法的相关信息,访客发现请向站长举报
4、本站资源大多存储在云盘,如发现链接失效,请联系我们我们会第一时间更新。

评论(0)