Windows 中的 HDR 你设置对了吗?
HDR(高动态范围,High Dynamic Range)是一项可以显著提升画面质量的显示技术,能够让亮部更亮、暗部更暗,色彩更丰富,让画面更接近真实世界。然而,很多人在 Windows 上开启 HDR 后,发现画面并没有预期中的提升,甚至出现偏色、过暗等问题。那么,HDR 到底是什么?它的优势有哪些?如何正确设置 HDR?让我们一一解答。
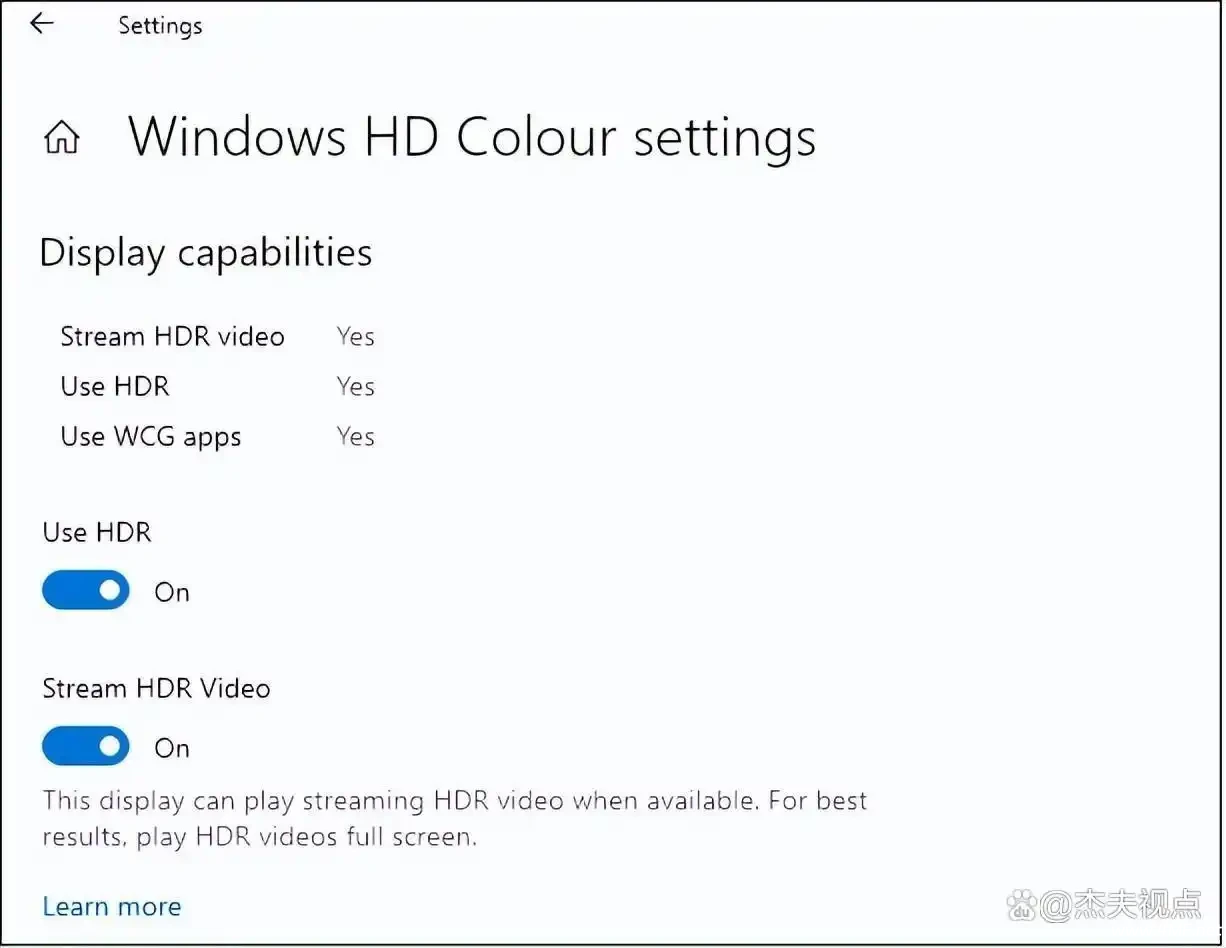
一、什么是 HDR?
HDR(高动态范围)是一种显示技术,旨在提供更大的亮度范围、更丰富的色彩和更高的对比度,使画面更具层次感和沉浸感。相比传统的 SDR(标准动态范围),HDR 具备更高的亮度峰值、更广的色域(如支持 DCI-P3 或 Rec.2020 色彩标准)以及更深的黑色表现。
HDR 的核心优势包括:
✅ 更高的亮度:HDR 画面亮度可达 1000 尼特(nits)甚至更高,而 SDR 一般仅 300-400 尼特。
✅ 更广的色域:HDR 显示设备通常支持更丰富的色彩,如 DCI-P3,比 SDR 的 sRGB 更接近人眼感知。
✅ 更高的对比度:HDR 通过提升亮度范围,使亮部细节和暗部细节更清晰,避免亮部过曝或暗部死黑。
目前,Windows 主要支持的 HDR 标准有:
- HDR10:最常见的 HDR 标准,静态元数据,支持 10bit 色深。
- Dolby Vision:动态 HDR 标准,色彩表现更精准,但 Windows 支持有限。
- HDR10+:类似 Dolby Vision,使用动态元数据,但应用较少。
- HLG(Hybrid Log-Gamma):主要用于广播电视领域。
二、HDR 对显示器的要求
并非所有显示器都能真正发挥 HDR 的优势,以下是 HDR 设备的关键要求:
1. 硬件要求
✅ 支持 HDR 的显示器:至少需要 HDR400 认证(更高标准如 HDR600、HDR1000 更佳)。
✅ 10-bit 或 8-bit+FRC 面板:确保色彩过渡平滑,而非传统 8-bit 面板。
✅ 高亮度与高对比度:HDR 显示器至少要达到 400 尼特以上亮度,峰值亮度越高,HDR 效果越好。
✅ 广色域支持:应支持 DCI-P3 90% 以上,否则色彩表现有限。
✅ 良好的局部调光(Local Dimming):更好的 HDR 体验依赖于分区调光或 Mini LED、OLED 技术。
2. 软件及系统要求
✅ Windows 10(1803 版本及以上)或 Windows 11:提供原生 HDR 支持。
✅ 兼容的显卡:NVIDIA GTX 1000 系列或更新、AMD RX 500 系列或更新的显卡。
✅ 合适的连接方式:建议使用 DisplayPort 1.4 或 HDMI 2.0 以上接口,确保带宽足够传输 HDR 信号。
三、如何正确设置 HDR?
如果你的硬件符合 HDR 要求,以下是正确的 HDR 设置步骤:
1. 确保 HDR 选项已开启
🔹 打开 Windows HDR 设置
- 右键桌面 → 选择 显示设置
- 向下滚动找到 HDR 选项
- 在 使用 HDR 选项中选择 开启
🔹 校准 HDR(Windows 11 推荐)
- 进入 显示 > HDR 设置,找到 HDR 校准应用(Windows HDR Calibration),按照提示调整亮度、对比度等参数。
2. 调整 Windows 颜色管理
HDR 可能会导致桌面颜色偏淡或过曝,可以进行适当调整:
- 在 Windows 搜索栏 输入
颜色管理,打开 颜色管理面板。 - 选择你的显示器,勾选 使用我的设置。
- 添加适合的 ICC 色彩配置文件,如 HDR 设备推荐的
sRGB D65或HDR PQ。
3. 游戏 & 视频播放 HDR 调整
✅ 游戏设置:大部分支持 HDR 的游戏需手动开启 HDR,例如在《赛博朋克 2077》、《荒野大镖客2》中,进入游戏 设置 > 显示 > HDR,调整亮度、对比度等选项。
✅ 视频播放:使用 Netflix、Disney+ 或 VLC、MPC-HC 播放 HDR 视频,确保软件支持 HDR 解码。
✅ 浏览器 HDR:Edge 和 Chrome 可在 edge://flags 或 chrome://flags 启用 HDR 选项,提升流媒体播放效果。
四、HDR 常见问题及优化
1. 颜色泛白、发灰?
✅ 可能原因:Windows SDR 亮度未调整
🔹 解决方案:在 显示 > HDR 设置 中调整 SDR 亮度,避免桌面过亮或发灰。
2. HDR 画面偏色?
✅ 可能原因:显卡驱动未更新、色彩配置错误
🔹 解决方案:更新 NVIDIA/AMD 显卡驱动,确保使用正确的 HDR ICC 色彩配置文件。
3. 部分应用 HDR 无效?
✅ 可能原因:应用未兼容 HDR
🔹 解决方案:使用 Microsoft HDR 视频应用 或 VLC 播放 HDR10+ 内容。
4. 游戏 HDR 过亮或过暗?
✅ 可能原因:游戏内部 HDR 设置未优化
🔹 解决方案:进入游戏 HDR 设置,调整 HDR 亮度、对比度、Gamma。
总结
HDR 可以大幅提升 Windows 的视觉体验,但前提是硬件设备达标,并正确设置 HDR 选项。只要你的显示器、显卡、系统符合要求,并进行合理优化,就能享受到更震撼的 HDR 画质。
🎯 最后提醒:如果你的显示器 HDR 质量一般(如 HDR400 级别),开启 HDR 可能反而会导致画质下降,此时可以考虑在 SDR 模式下手动优化亮度和对比度,获得更好的视觉体验。
你现在的 HDR 设置对了吗?快去调整一下,享受更真实的画面吧! 🎬✨
1、本站部分内容来源于网络,仅限学习和研究目的,下载后24小时删除!如有侵权,请联系站长admin@4mf.net进行删除处理。
2、本站一切资源不代表本站立场,并不代表本站赞同其观点和对其真实性负责。
3、本站一律禁止以任何方式发布或转载任何违法的相关信息,访客发现请向站长举报
4、本站资源大多存储在云盘,如发现链接失效,请联系我们我们会第一时间更新。

评论(0)