一、Windows 11 为什么会越用越慢?
很多用户在刚安装 Windows 11 时,都会感叹它的流畅和丝滑,但用了一段时间后,却发现系统越来越慢,开机时间变长,运行卡顿。这很可能是因为开机启动程序过多导致的。
Windows 11 在启动时会自动加载许多程序,其中一些是必要的系统进程,而另一些则是软件附加的启动项,比如各种聊天工具、云存储软件、游戏助手、驱动更新工具等。这些程序在后台悄悄运行,占用 CPU、内存,拖慢电脑的开机速度和整体性能。
二、如何管理 Windows 11 的开机启动程序?
幸运的是,Windows 11 提供了简单的方法来管理这些启动项,我们可以通过 任务管理器 或 Windows 设置 轻松关闭不必要的开机启动程序。
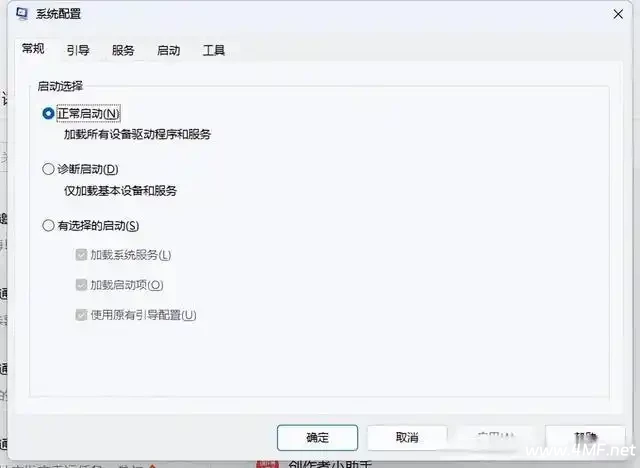
方法一:使用任务管理器管理启动项(推荐)
任务管理器提供了一目了然的启动项管理界面,让你可以快速查看并关闭不必要的启动程序。
步骤如下:
- 打开任务管理器
- 使用快捷键 Ctrl + Shift + Esc 直接打开任务管理器。
- 或者 右键点击任务栏,选择“任务管理器”。
- 进入启动项管理界面
- 在任务管理器窗口中,点击左侧的 “启动” 选项卡。
- 查看和禁用启动项
- 你会看到一系列开机自动启动的程序,每个程序的“状态”一栏显示是否启用了启动项。
- 观察 “启动影响” 这一列,标注“高”的程序会严重影响开机速度。
- 右键点击不必要的启动程序,选择 “禁用” 即可。
🔹 建议关闭的启动项:
- QQ、微信、钉钉 等社交软件(手动打开即可,无需开机自启)
- OneDrive、百度网盘、迅雷(仅在需要时打开)
- Steam、Epic、Origin(除非你经常玩游戏)
- Adobe、Office 组件(大多数情况下可手动开启)
🔹 建议保留的启动项:
- 显卡驱动(如 NVIDIA、AMD 相关进程)
- 杀毒软件(如 Windows Defender、火绒等)
- 输入法(如搜狗输入法等,影响日常使用)
方法二:通过 Windows 设置管理启动项
如果你不想用任务管理器,还可以通过 Windows 11 设置来管理启动项。
步骤如下:
- 打开设置(快捷键
Win + I) - 进入 “应用” > “启动”
- 在启动应用列表中,关闭不需要的开机启动项
这种方法的界面更友好,但不如任务管理器详细。
三、额外优化:减少后台进程 & 关闭不必要的服务
除了关闭开机启动项,还有一些方法可以让 Windows 11 更流畅:
✅ 禁用不必要的后台应用
- 打开设置 (
Win + I) > 隐私和安全 > 后台应用权限 - 关闭不需要的后台应用,比如 Xbox Game Bar、天气等。
✅ 关闭无用的系统服务(进阶优化)
- 按
Win + R,输入services.msc,回车 - 关闭一些不常用的服务,如 Windows Search(如果你不用Windows搜索)、打印服务(没有打印机的话) 等。
四、总结:让你的 Windows 11 飞速运行!
- 定期检查并关闭不必要的开机启动项(任务管理器是首选工具)
- 减少后台进程和系统服务,腾出更多系统资源
- 保持系统更新,优化性能和安全性
按照上述方法操作,你会发现 Windows 11 的开机速度提升明显,运行流畅度也会大幅改善。赶快试试,让你的电脑焕然一新吧!
声明:
1、本站部分内容来源于网络,仅限学习和研究目的,下载后24小时删除!如有侵权,请联系站长admin@4mf.net进行删除处理。
2、本站一切资源不代表本站立场,并不代表本站赞同其观点和对其真实性负责。
3、本站一律禁止以任何方式发布或转载任何违法的相关信息,访客发现请向站长举报
4、本站资源大多存储在云盘,如发现链接失效,请联系我们我们会第一时间更新。
1、本站部分内容来源于网络,仅限学习和研究目的,下载后24小时删除!如有侵权,请联系站长admin@4mf.net进行删除处理。
2、本站一切资源不代表本站立场,并不代表本站赞同其观点和对其真实性负责。
3、本站一律禁止以任何方式发布或转载任何违法的相关信息,访客发现请向站长举报
4、本站资源大多存储在云盘,如发现链接失效,请联系我们我们会第一时间更新。

评论(0)